Automate Selection of Shipping Labels
INDUSTRIOS Label functionality offers flexibility in the setup and configuration of labels and simplifies label printing for end users. Label selection can be automated by assigning specific labels to customers, vendors and items.
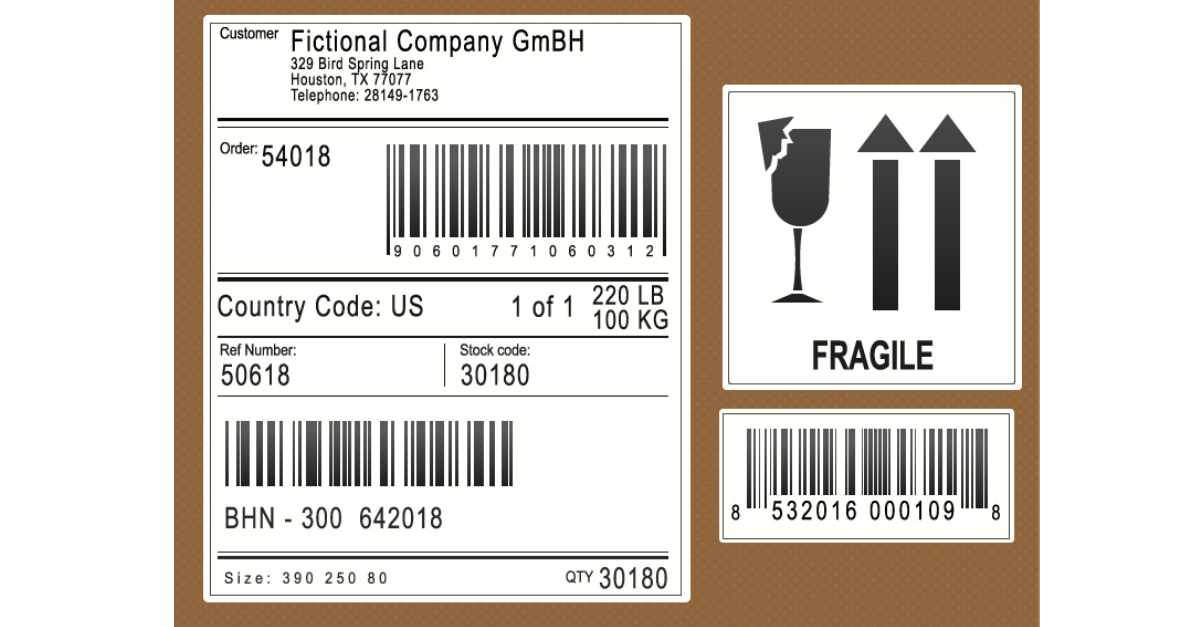
Specific labels for customers are defined on the Labels Tab of the Customer Account. Please note that access to the tab is controlled through Customer Management security.
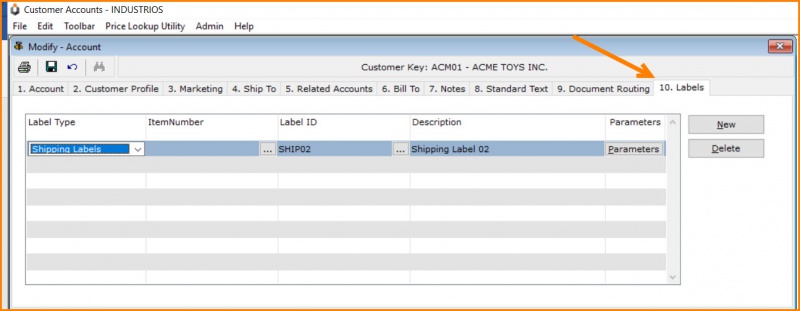
Additional prerequisites for this functionality are:
- Application Setting – Label Printing 015 must be enabled for the Shipping Workbench.
- The Label Format, Label Type and Label Print Configuration Masterfiles must be set up. These Master Files are found under Product Group Admin | Label Processing.
- Label Format identifies the Label ID, where it can be used and the linked Bartender file.
- Label Type is used to categorize labels and specify a default Label ID to be used when printing that group of labels. It is the Label Type that is selected on the label wizard.
- Label Print Configuration manages the different physical label printer configurations.
Here’s how it all comes together in the Shipment Workbench:
- Tag the shipment that requires a label
- Select Shipment Label Version 3 from the Parameters and Routing Wizard
- On the Bartender Label Setup screen, select the Printer Config ID and Label Type you wish to print.
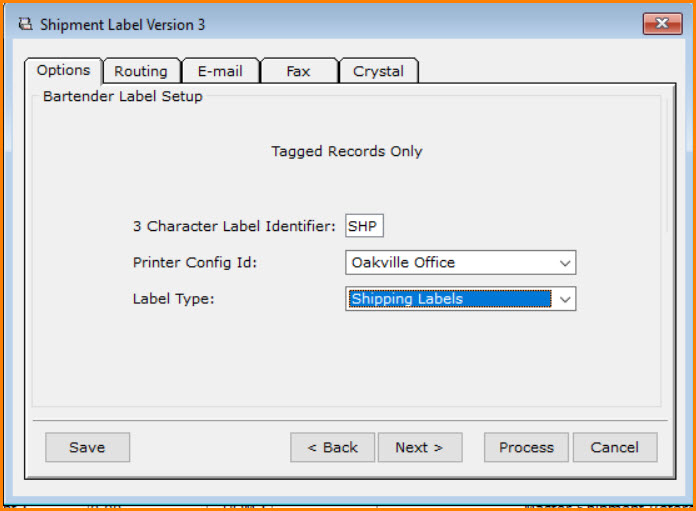
The system checks the Customer Account for a specific label. In this case it finds and uses SHIP02. If there had been no label specified on the Customer Account, the default label for the Label Type (SHIP01) would have been used.
The configuration simplifies processing for the shipping personnel. When staff indicate the type of label they are printing, the system determines which label format (Bartender) to use and where to print the label.





